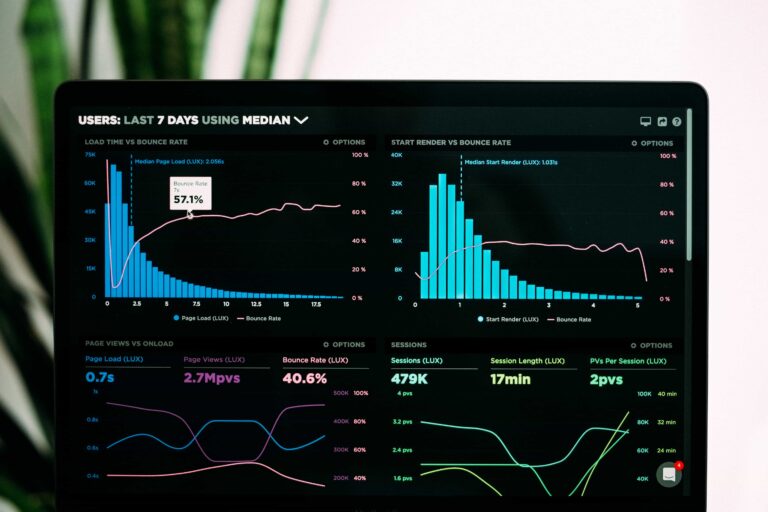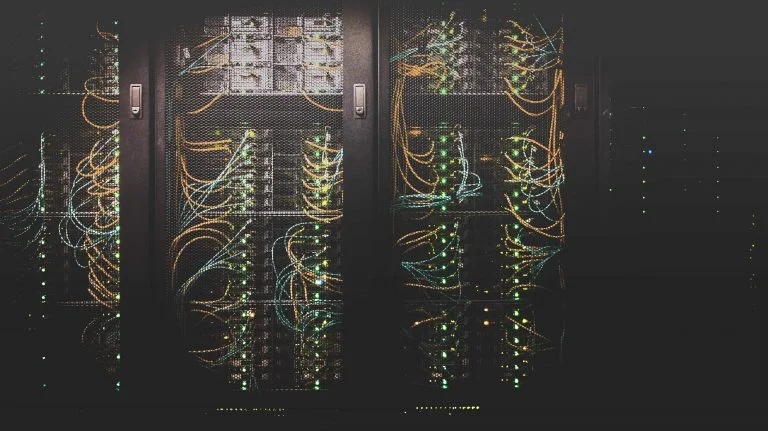Barrier is a free and open-source software solution that allows you to control multiple computers with a single set of peripherals. When you need to control multiple devices with a single keyboard and mouse, this is the best solution. The best part, it’s free and open-source!
How Barrier Works
Before we run through the steps needed to install and configure Barrier, I thought it would be worthwhile to mention that this software works on a server/client model.
- Server – this is the computer whose mouse and keyboard you want to use across the different computers.
- Client – these are the computers that you want to control with the keyboard and mouse from the server
Needless to say, you will need to go ahead and complete the install process for each computer you are looking to control. You will be using one, as a server to control the others.
How to Install Barrier
Windows & macOS
For Windows and Mac users simply visit the Github repo and download the file that is needed for your operating system.
https://github.com/debauchee/barrier/releases
Linux
For those using Linux, Barrier is in Debian’s repositories, so installing it with the apt command should be easy.
sudo apt install barrierOther distros may require you to install Snap before you can install Barrier. When Snap has been installed, Barrier is simply a single command away.
sudo snap install barrierConfigure Barrier For Windows
Once you have the .exe file downloaded from the GitHub Repo, be sure to start the process with administrative privileges. This can be done by hovering over the file, using right-click and selecting the “Run as administrator” option.
During the install process, you will need to allow the UCA and accept the GNU License agreement.
Depending on if you are installing this on the server or the client, please select the mode you want Barrier to operate. This can be changed later but it’s best to set it correct now to save having to amend it later.
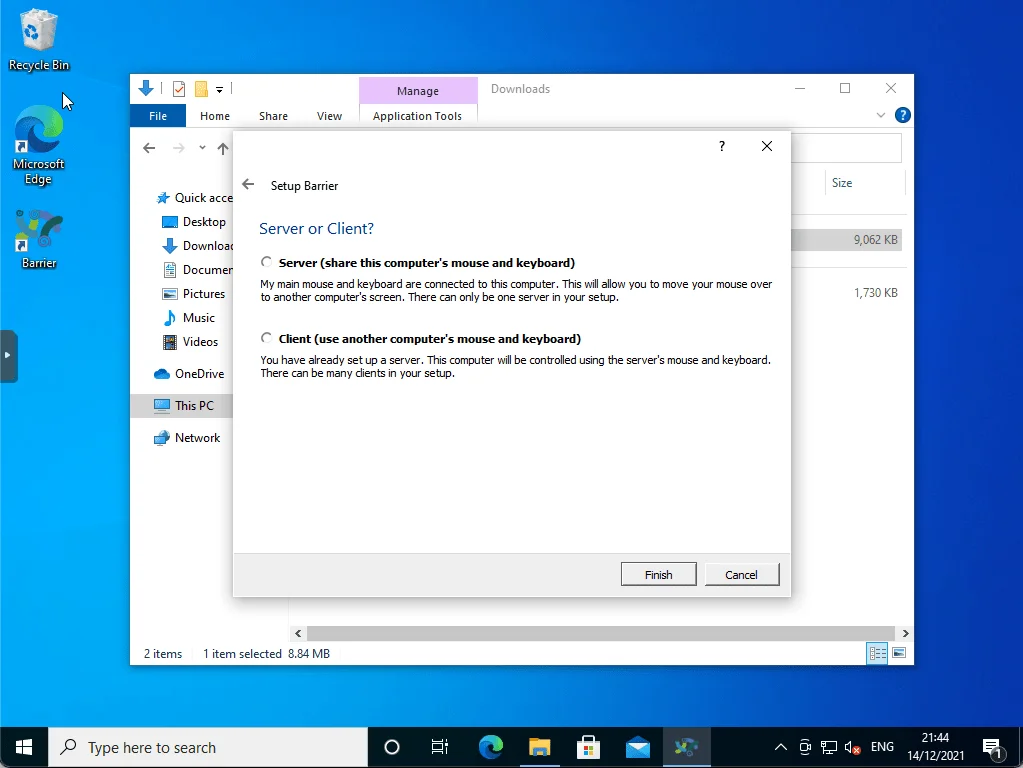
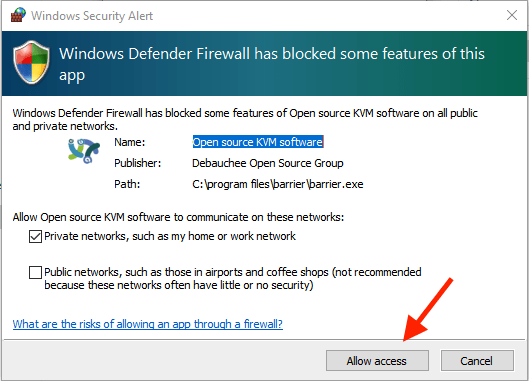
We will need to disable the SSL option on the server and all client machines, this can be done with the following steps:
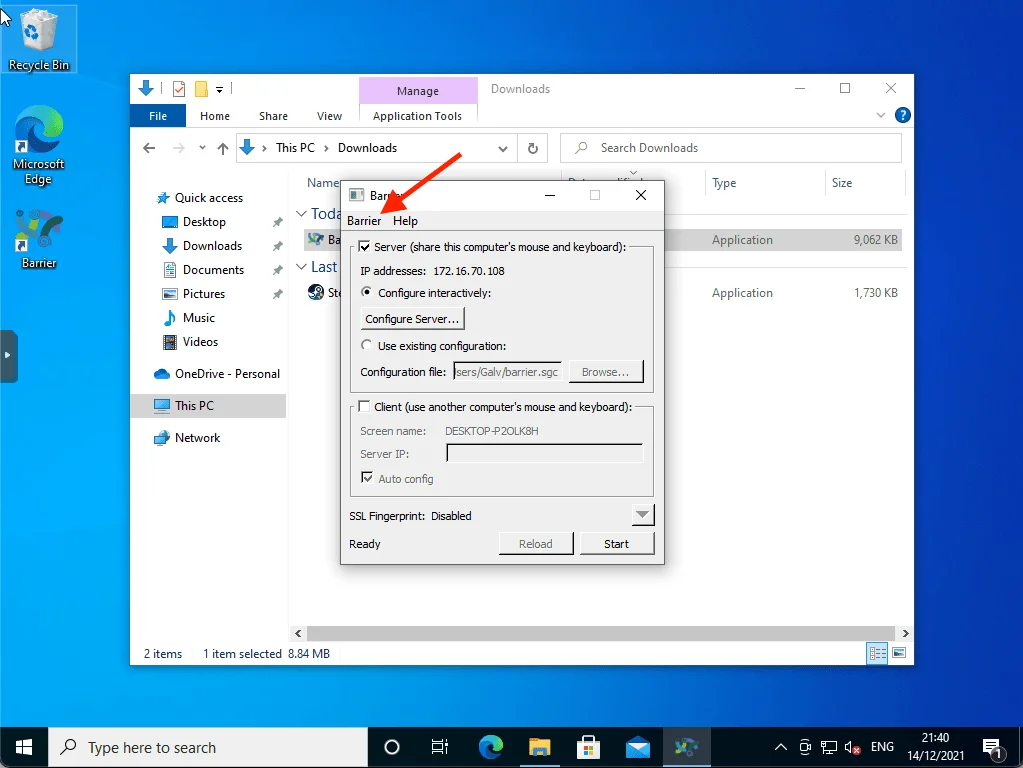
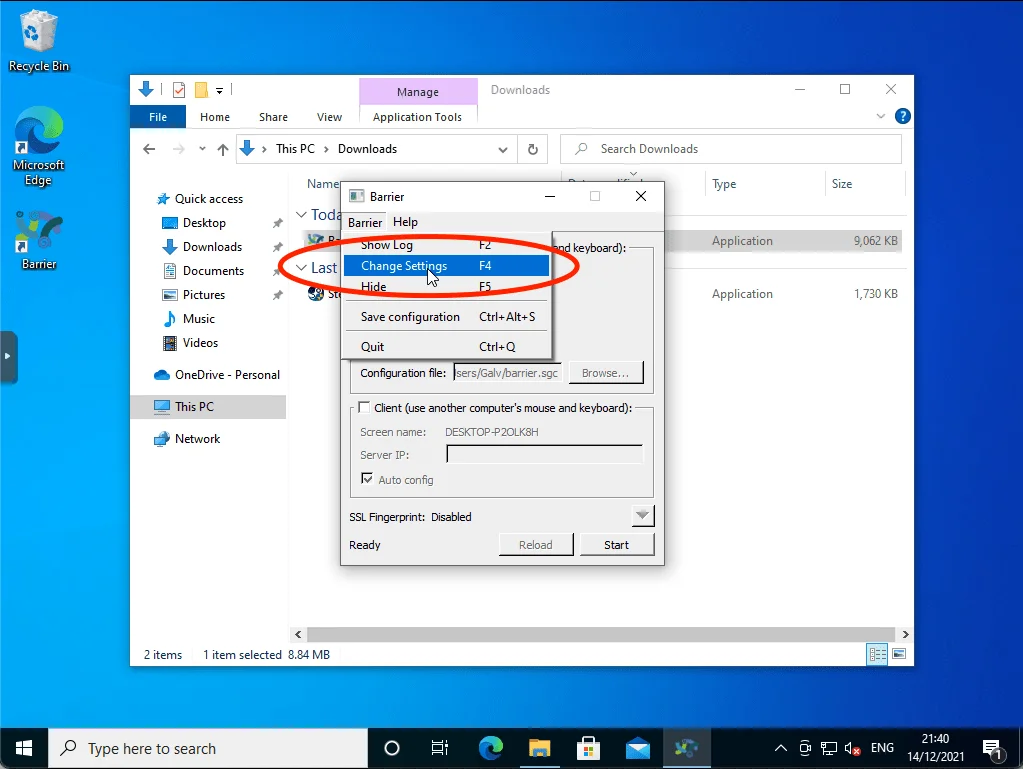

Make a note of the IP address of the server, this can be seen on the main screen. You may want to disable the “auto config” option on the clients and input this manually.
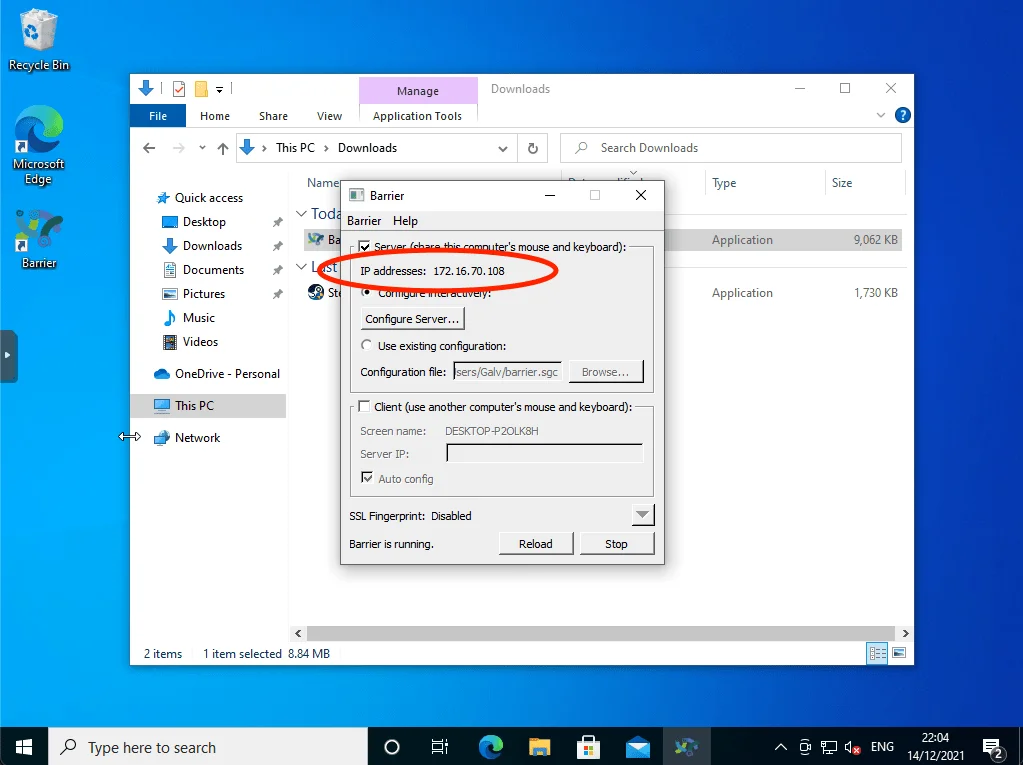
Visit each of your client devices, as you disable the “auto config” option and manually inter the IP address of the server, make a note of there names as you will need them for the next step. If there are any names that conflict with each-other, be sure to change them to something unique.
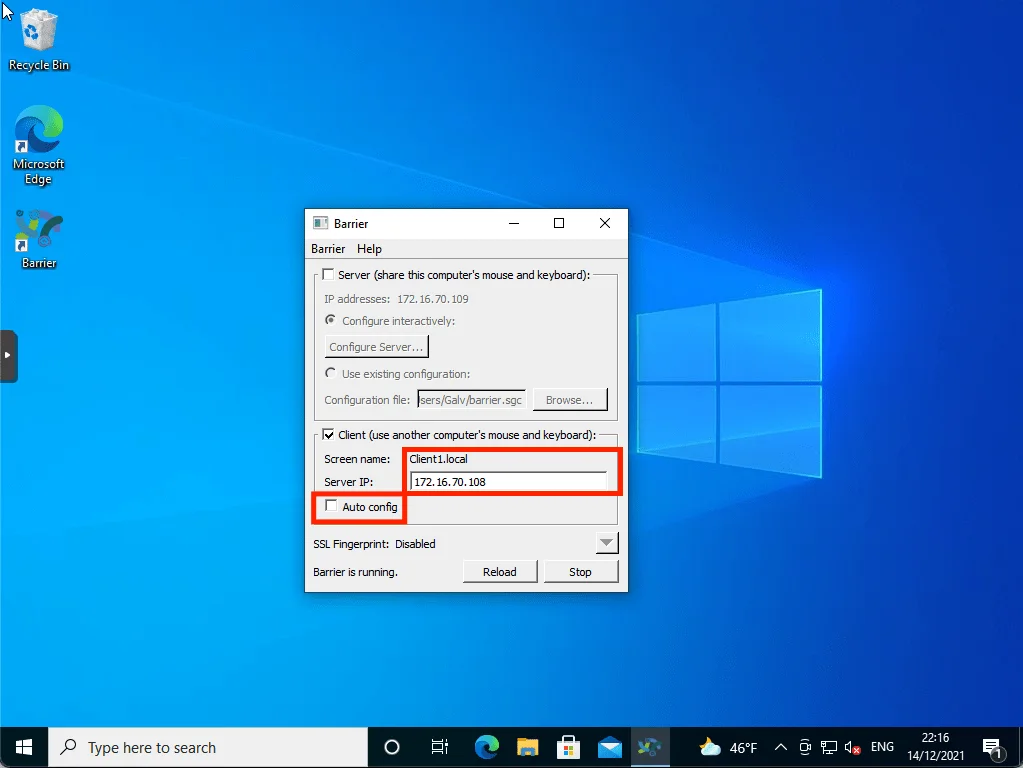
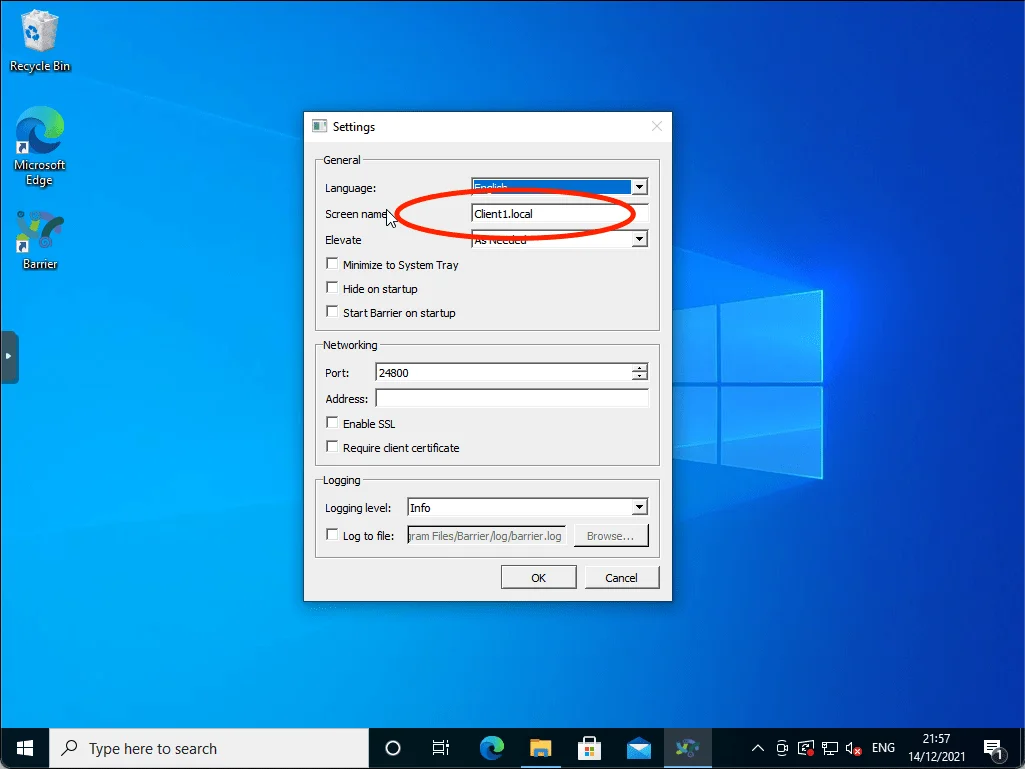
Visit the computer you are using as the server, open the “configure server” tab and set out where your monitors are in relation to the main screen you have. Ensure the names you gathered from each client are entered correctly. To add a screen to the config, simply drag the computer symbol form the top right and place it where you need. Then double click to add the name.
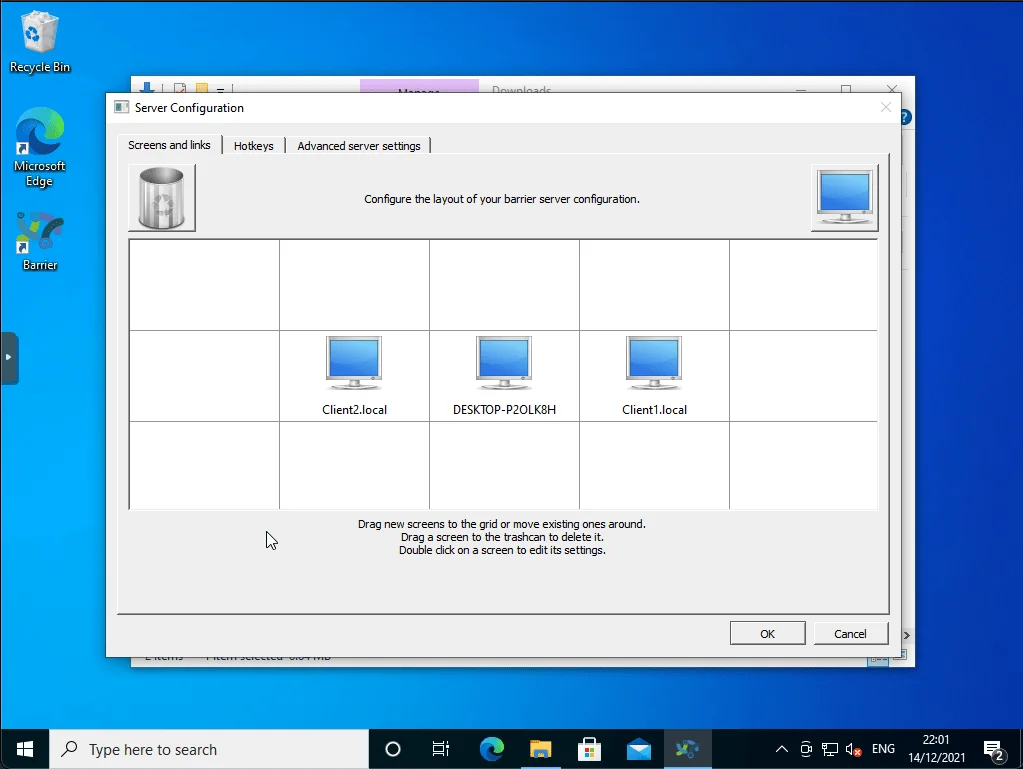
With Barrier now configured for Windows, the last step is to start the service and enjoy having a single keyboard and mouse to control multiple computers.